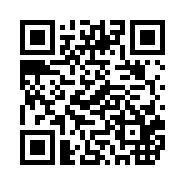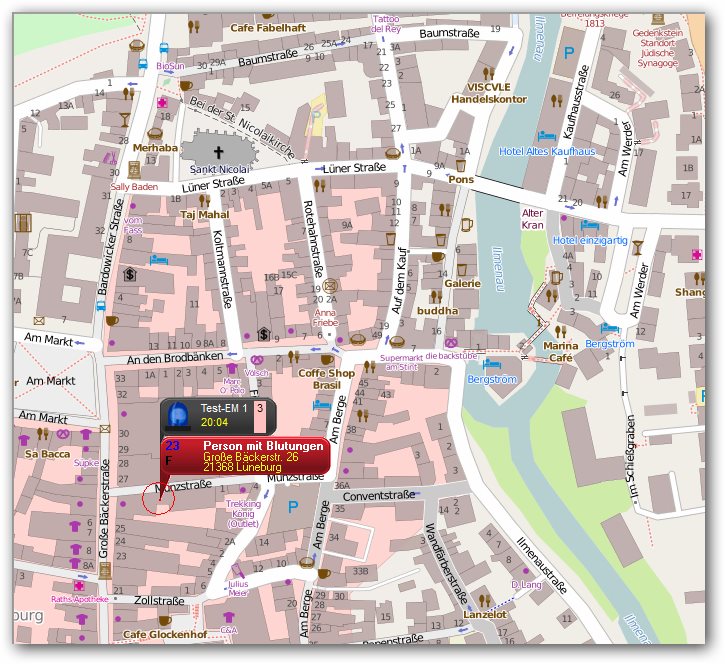Doku als PDF exportieren Fertige Anleitungen
Allgemeines
Einrichten
Einsatzverwaltung
Modul - Disposition
Ansicht
Demo-Datenbank
Stammdaten - Geräte
Geräte - APP („MeinStatus“)
Weitere Stammdaten
Einsatzmittel
Helfer / Personal
Einsätze
Einsatzmittel-Status
Disponieren
Alarmieren
- Alarmieren in
weitere Schnittstellen
- Alarmierung + Statusauswertung
- Nur Auswertung
- Nur Alarmierung
- Kontolllampen
Einsätze von Extern
Termineinsätze
Eingangssignale
Rechnungen erstellen
Modul - Lagekarte
Modul - Hausnotruf
Stabsarbeit
Modul - Belege
(für alle Stabsmitglieder)
Modul - Kräfte
(für S2 Kräfte/Lage)
Sonderlagen
Modul - UHS
Sonstiges
Datensicherung
Telefonanlage
Sonstiges
- Statistikfunktionen
- Aktionen bei FMS/5-Ton-Eingang

 Diese Seite zum Buch hinzufügen
Diese Seite zum Buch hinzufügen  Diese Seite aus Buch entfernen
Diese Seite aus Buch entfernen  Buch anzeigen, ändern (
Buch anzeigen, ändern ( Hilfe
Hilfe